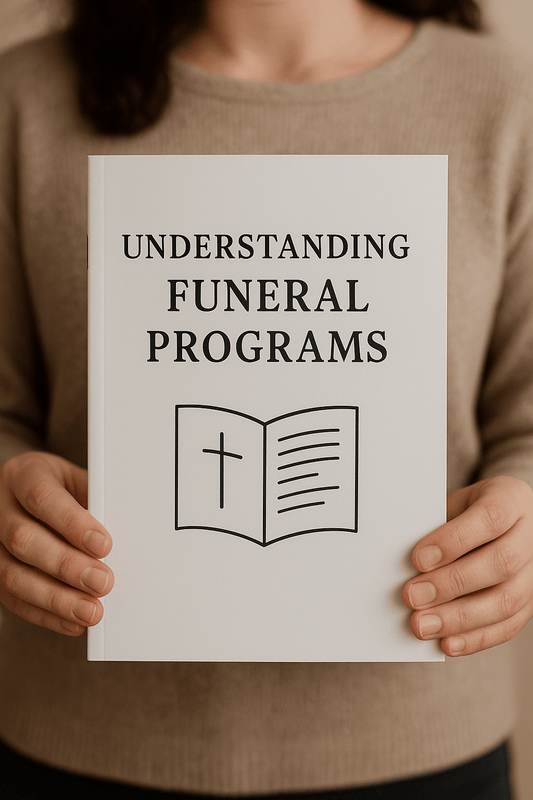Funeral Brochure with Microsoft Word
Crafting Lasting Memories: Creating a Funeral Brochure with Microsoft Word

In moments of loss and grief, organizing a fitting farewell for a loved one can be a challenging yet deeply meaningful task. Among the various elements of funeral planning, designing a funeral brochure holds a significant place. A well-crafted funeral brochure serves as a tribute to the life and legacy of the departed, providing attendees with essential information about the service while also offering a keepsake to cherish. Microsoft Word offers a simple yet versatile platform to create a personalized funeral brochure that honors the memory of your loved one. Let’s explore how you can utilize Word to design a heartfelt tribute that celebrates a life well-lived.
Accessing the Funeral Brochure Template
Microsoft Word provides users with access to a range of templates, including funeral brochure templates, to assist in various document creation tasks. Here’s how you can access the funeral brochure template:
Open Microsoft Word: Launch the Word application on your computer.Select “New”: Navigate to the "File" tab and click on "New" to open a new document.
Search for “Funeral Brochure”: In the search bar, type “Funeral Brochure” and hit enter. This will direct you to a selection of funeral brochure templates available through Microsoft Word.
Choose a Template: Browse through the available options and select the template that best suits your preferences and the tone you wish to set for the service.
Customizing the Funeral Brochure
Once you have selected a template, it’s time to personalize it to reflect the unique personality and life of your loved one. Here are some key elements you can customize:
Cover Page: Modify the cover page to include a meaningful image or photograph of the departed, along with their name and any relevant dates or phrases such as “In Loving Memory” or “Celebrating the Life of.”Biography and Obituary: Replace the placeholder text with a biography or obituary that highlights the life, achievements, and cherished memories of the deceased. Share significant milestones, hobbies, favorite quotes, or anecdotes that capture their essence.
Order of Service: Edit the order of service section to outline the sequence of events during the ceremony. This may include readings, prayers, musical tributes, eulogies, and any other rituals or customs specific to your loved one’s beliefs or traditions.
Photos and Images: Insert additional photographs or images throughout the brochure to create a visual tribute. You can also include graphics, symbols, or background designs that hold significance to the departed or their family.
Quotes and Verses: Incorporate meaningful quotes, poems, or religious verses that resonate with the theme of the service or reflect the beliefs and values of the deceased.
Acknowledgments and Thank Yous: Include a section to express gratitude to those who have offered support, condolences, and assistance during this difficult time.
Printing and Distribution
After customizing the funeral brochure to your satisfaction, it’s time to print copies for distribution to attendees. Microsoft Word provides options for adjusting page layout, formatting, and printing preferences to ensure your brochure looks professional and presentable. Consider using high-quality paper and printing techniques to enhance the visual appeal and durability of the brochure.
Conclusion
Creating a funeral brochure with Microsoft Word offers a convenient and heartfelt way to honor the life and memory of your loved one. By customizing the template with personal anecdotes, photographs, and meaningful tributes, you can craft a brochure that serves as a touching tribute and cherished keepsake for family and friends. In this time of grief, may the process of creating and sharing this brochure bring solace and comfort as you bid farewell with dignity and love.