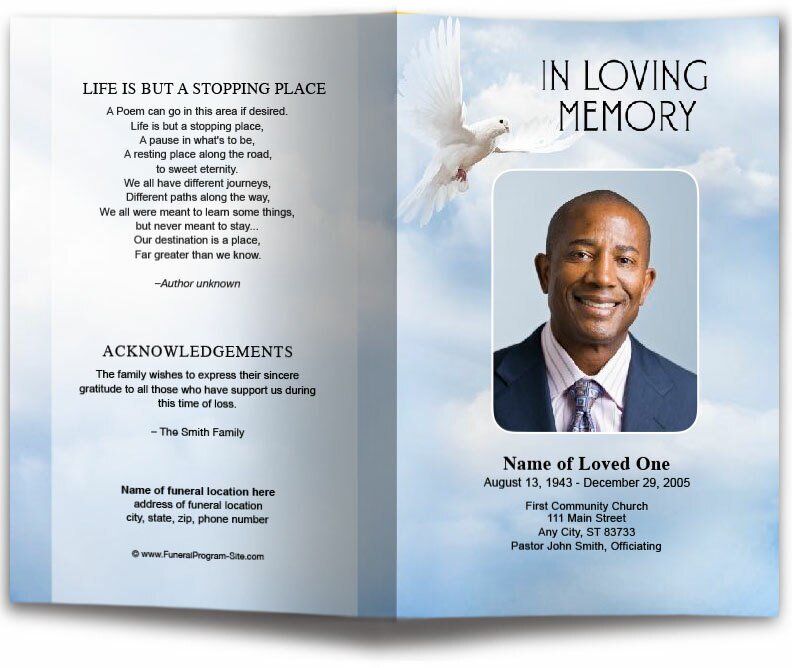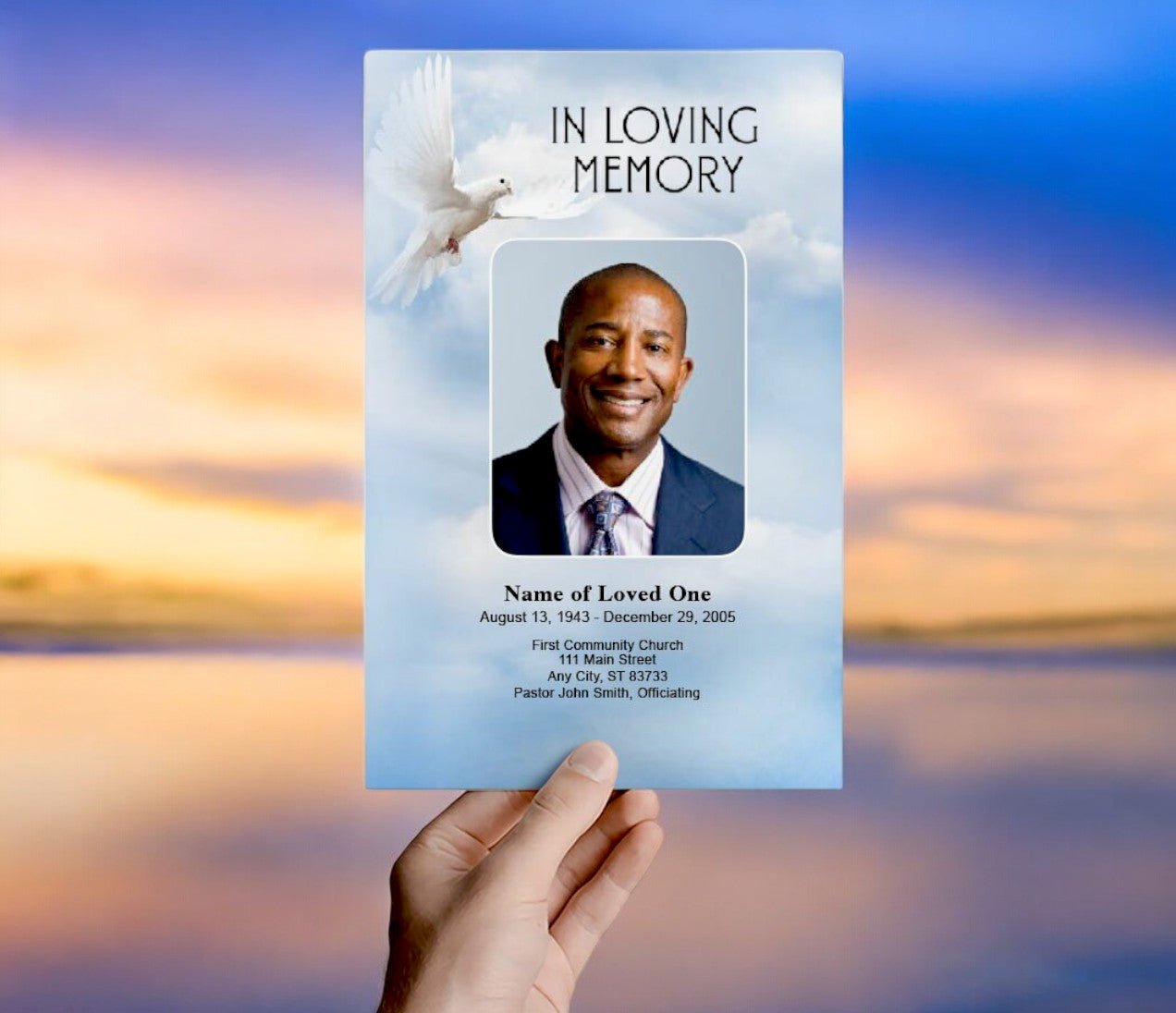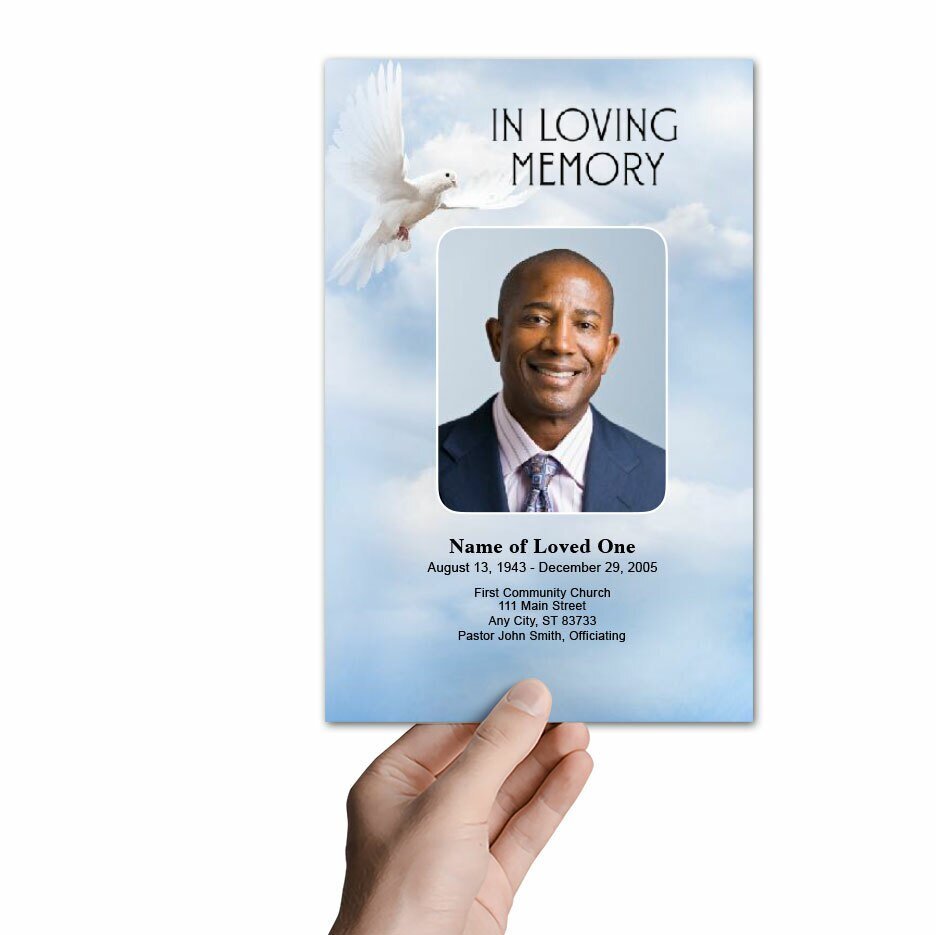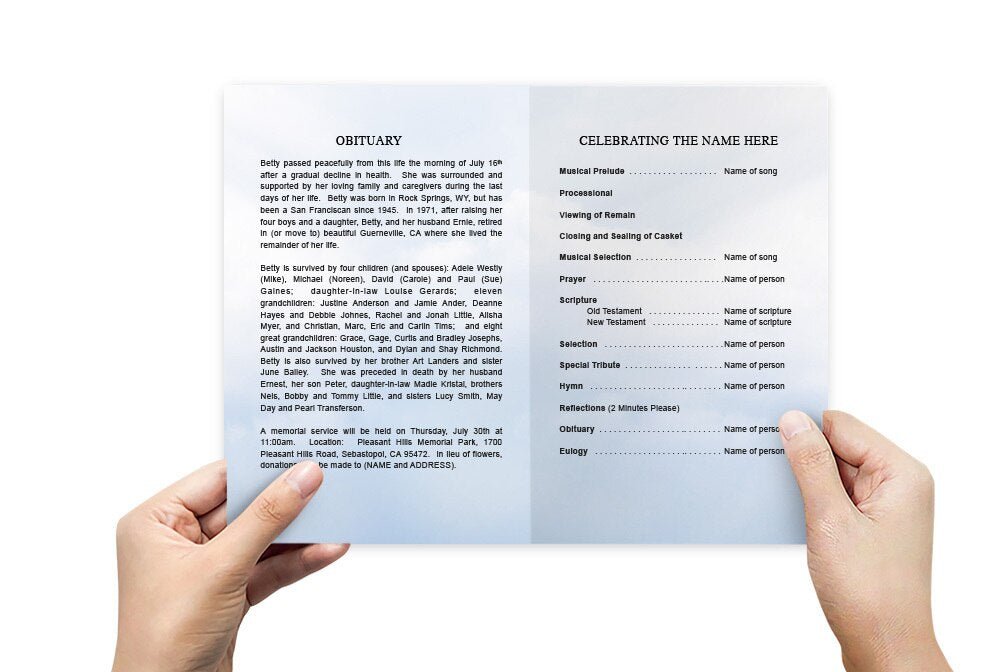How to Insert a Photo into Your Funeral Program Template Using Apple Pages

Apple Pages is a versatile and user-friendly word processing and page layout application available on Mac. It provides powerful tools to create beautiful and professional documents, including funeral program templates. Adding a photo to your funeral program template in Apple Pages can help personalize the program and provide a meaningful tribute to a loved one. This guide will walk you through the steps to insert a photo into your funeral program template using Apple Pages.
Step-by-Step Guide to Inserting a Photo in Apple Pages
1. Open Your Funeral Program Template in Apple Pages
Begin by opening your funeral program template in Apple Pages. If you do not have a template, you can choose from Pages' built-in templates or create a new document from scratch.
- Open Apple Pages from your Dock or Applications folder.
- Click on "File" in the top menu and select "Open..." to open an existing funeral program template.
- If creating a new template, select "New Document" and choose a template that suits your needs.
2. Navigate to the Toolbar and Click on 'Media'
To insert a photo into your document, go to the toolbar at the top of the screen and click on the "Media" button. This button allows you to add photos, music, and videos to your document.
Finding the Media Button:
- Look for the "Media" button on the toolbar. It is typically represented by a photo or image icon.
- Click on "Media" to open the dropdown menu with options for inserting content.
3. Choose 'Photos' from the Media Dropdown Menu
Select the "Photos" option from the Media dropdown menu. This will open the Photos sidebar, displaying images from your Photos library.
- Click on "Photos" in the Media dropdown menu.
- The Photos sidebar will appear on the right side of the screen, displaying albums and images from your Photos library.
- Browse through your albums or use the search bar to find the specific photo you want to insert.
Alternative: Insert an Image from a File
If you want to add a photo that is not in your Photos library, click on "Choose..." from the Media dropdown menu. You can then browse your computer's files and folders to select the desired image.
4. Drag and Drop the Photo into Your Template
To insert the photo into your funeral program template, simply drag and drop it from the Photos sidebar to the desired location in your document.
- Click and hold the photo you want to use.
- Drag the photo to the spot in your template where you want it to appear.
- Release the mouse button to drop the photo into place.
Positioning the Photo:
- Click on the photo to select it. You can then drag it to reposition it within your document.
- Use alignment guides that appear to help align the photo with other elements in your template.
5. Resize and Crop the Photo as Needed
Once the photo is inserted into your template, you can resize and crop it to fit the design layout of your funeral program.
Resizing the Photo:
- Click on the photo to select it. Small blue handles will appear around the edges.
- Click and drag any of the handles to resize the photo proportionally. Hold the Shift key to maintain the aspect ratio.
Cropping the Photo:
- Click on the photo to select it, then click the "Format" button in the toolbar.
- Choose "Image" and select "Crop" from the options.
- Adjust the crop handles to remove unwanted parts of the image, and click "Done" when finished.
6. Apply Photo Styles and Adjustments
Apple Pages allows you to apply various styles and adjustments to enhance the appearance of your photo. You can add borders, shadows, and other effects to make the photo stand out.
- Select the photo and click the "Format" button in the toolbar.
- Under the "Style" tab, explore options like "Border," "Shadow," and "Reflection."
- Adjust the settings to apply the desired effects and styles.
7. Add Captions or Text Near the Photo
You may want to include a caption or text near the photo to provide additional context, such as the name of the person, a date, or a brief description.
Inserting a Text Box:
- Go to the Insert menu and select "Text Box."
- Click on the document to place the text box near the photo.
- Type your desired text and format it using the options in the toolbar.
8. Save and Preview Your Document
After inserting and formatting your photo, save your document to ensure all changes are preserved. It is also helpful to preview the document to see how it will look when printed.
- Click on "File" in the top menu and select "Save" or use the shortcut Command + S.
- Select "File" and choose "Print..." to preview how your document will appear when printed.
9. Print or Export Your Funeral Program
Once you are satisfied with your design, you can print your funeral program directly from Pages or export it as a PDF for professional printing or digital sharing.
Printing from Pages:
- Click on "File" and then "Print."
- Select your printer and adjust the print settings as needed.
- Click "Print" to print your funeral program.
Exporting as a PDF:
- Click on "File" and select "Export To" > "PDF..."
- Choose your PDF settings and click "Next."
- Save the PDF file to your computer for professional printing or digital sharing.
How to Insert a Photo into Your Funeral Program Template Using Apple Pages Conclusion
Inserting a photo into your funeral program template using Apple Pages is a straightforward process that can add a personal and meaningful touch to your design. By following these steps, you can easily insert, format, and adjust photos to create a beautiful and memorable funeral program that honors your loved one.
© The Funeral Program Site - Funeral Program Templates and Cancer Ribbons